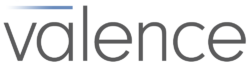Learn about Valence
Cognitive-Affective Maps (CAMs) use shapes and lines to visually depict belief systems. They’re designed to highlight the feelings and values that inform people’s ideas about the world. Beliefs are linked sets of emotionally charged concepts. By visualizing the links between concepts in a belief system, we can show how the belief makes sense to the person who holds it, how different beliefs may be driven by deep differences in underlying values, and where beliefs, values, and emotions shared between people with differing opinions might be a basis for cooperation around shared goals. Below, you'll learn the step-by-step process of how to create a cognitive-affective map using Valence.
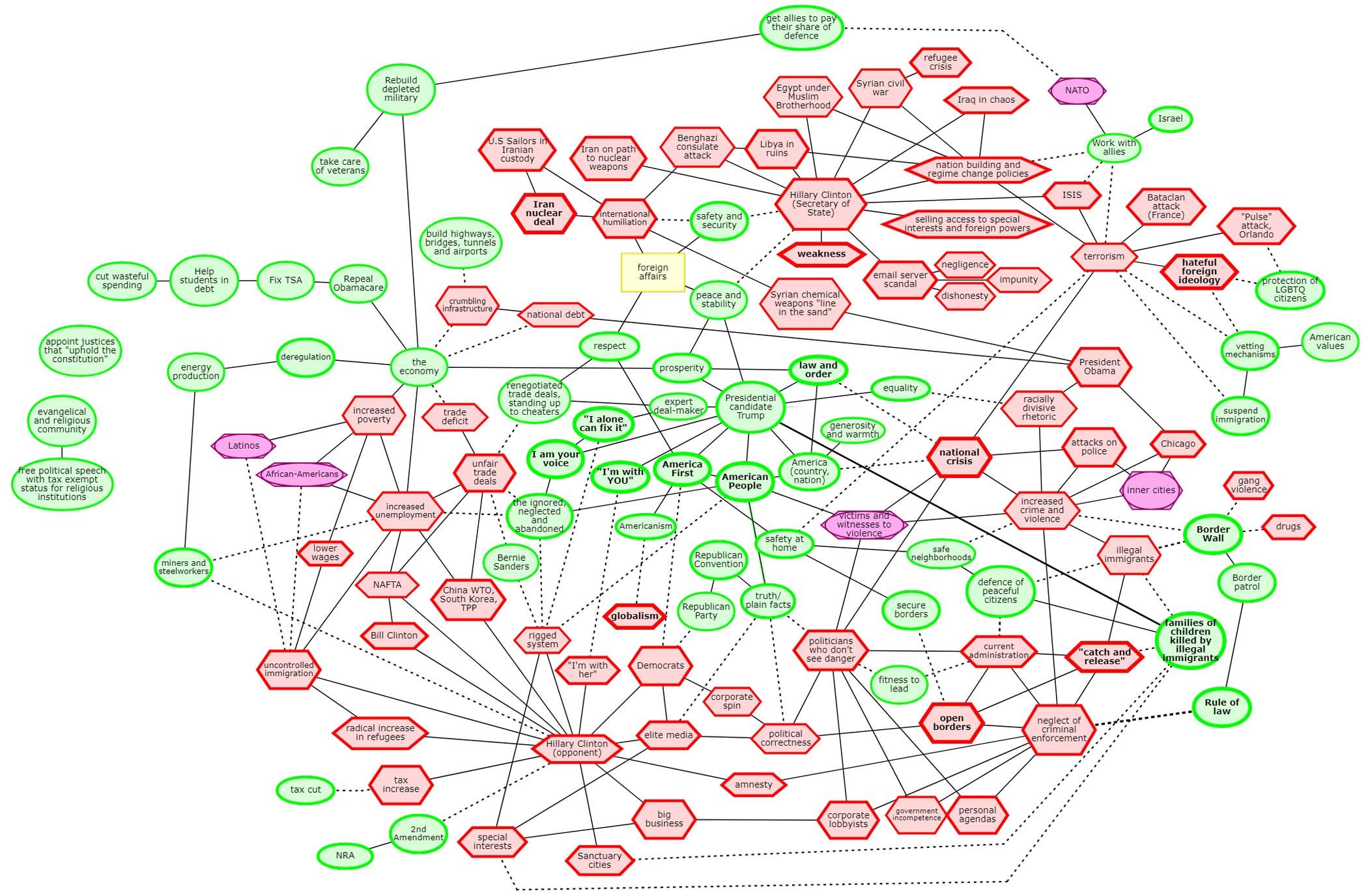
Creating Concepts
- Click the “concept mode” icon
at the top of the screen. Once that is selected, clicking anywhere on the workspace will add a concept.
- Concepts are the individual components of the idea that the CAM represents. They form parts of the idea in the way that words form parts of sentences.
- Enter text into the text box-usually a noun or short noun phrase-and adjust the settings bar below to assign the concept a valence.
- If the concept triggers very little emotion, leave the bar in the middle at neutral setting.
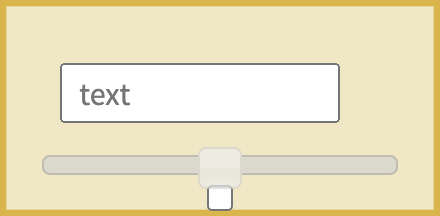
- Adjust the bar to the left for a negative concept (the concept alone triggers unpleasant feelings).
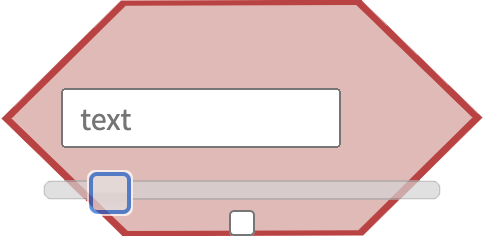
- Adjust the bar to the right for a positive concept (the concept alone triggers pleasant feelings).
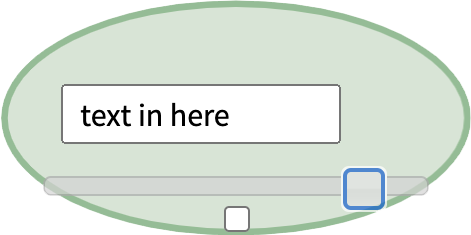
- If the concept is ambivalent—it can trigger either strong positive or strong negative feelings, depending on the context—check the box below the bar.
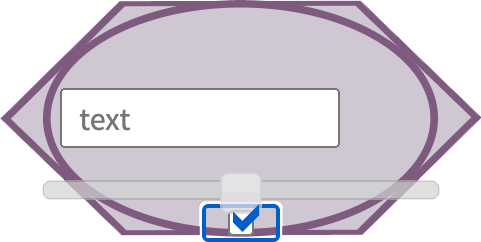
- Use the tag at the bottom right corner of the concept to adjust the size of the object to fit the text.
- One way to begin drawing a CAM is to first place a concept in the centre of the workspace that represents the idea being examined. Then consider what related concepts this idea immediately triggers, and begin placing these concepts adjacent. Proceed as each concept placed calls to mind another.
Creating Links
- Click the “link mode” icon
at the top of the screen. Once that is selected, clicking any two concepts will create a link between them.
- Links indicate that two concepts are related. Thinking about one in some way calls to mind the other.
- Use the menu to the right of the workspace to set the strength and character of the relationship indicated by the selected link.
- If the concepts are linked because they are in agreement with each other—one is inclined to feel the same way about both—then the line should be solid.
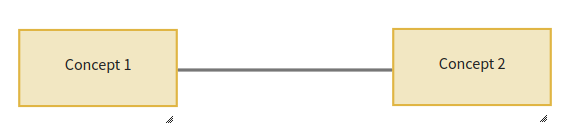
- If the concepts are linked because they are opposed to each other—one would be inclined to feel the opposite way about them—then the line should be dashed.
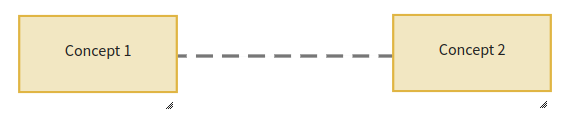
Finishing the CAM
- Concepts can be moved around the screen, along with their attached links, by clicking and dragging them. Organize the concepts on the workspace as best you can so that linked concepts are adjacent to each other, to make the resulting image as neat as possible.
- If you wish to add additional concepts or links at any time, you can toggle between concept and link mode.
- If you need more space, use the zoom function on the upper-left corner (
and
) and the scroll bars to the right and bottom to adjust the visible workspace.
- Click Save
to ensure that changes to your work have been saved. Generate Image
downloads your CAM as a .png image file, while Export CAM
downloads the data in a spreadsheet file, which can then be loaded into a blank workspace using Import CAM
.
No account needed.
You can download your CAMs (as PDF images and as raw network data), but you can only work on one CAM at a time, and you can’t save your CAM and come back to edit it later. The map will be gone as soon as you exit the drawing tool.
Accounts are free and allow you to save and edit your CAMs.
Create an account with Valence to work on multiple CAMs simultaneously. You can save and edit your work and re-name your CAMs as necessary, and you will benefit from any future improvements to our CAM management software.
Select the "Researcher Account" option to manage CAM Projects and invite people to be participants. Those people are assigned a non-identifying username and given a password to access your project. You can manage your project, see which participants have completed their CAMs, compare metrics across CAMs, and download all project data in one click (as PDFs or network data). You can also access the drawing tool to create CAMs outside of your project.
Icons on this page by Font Awesome